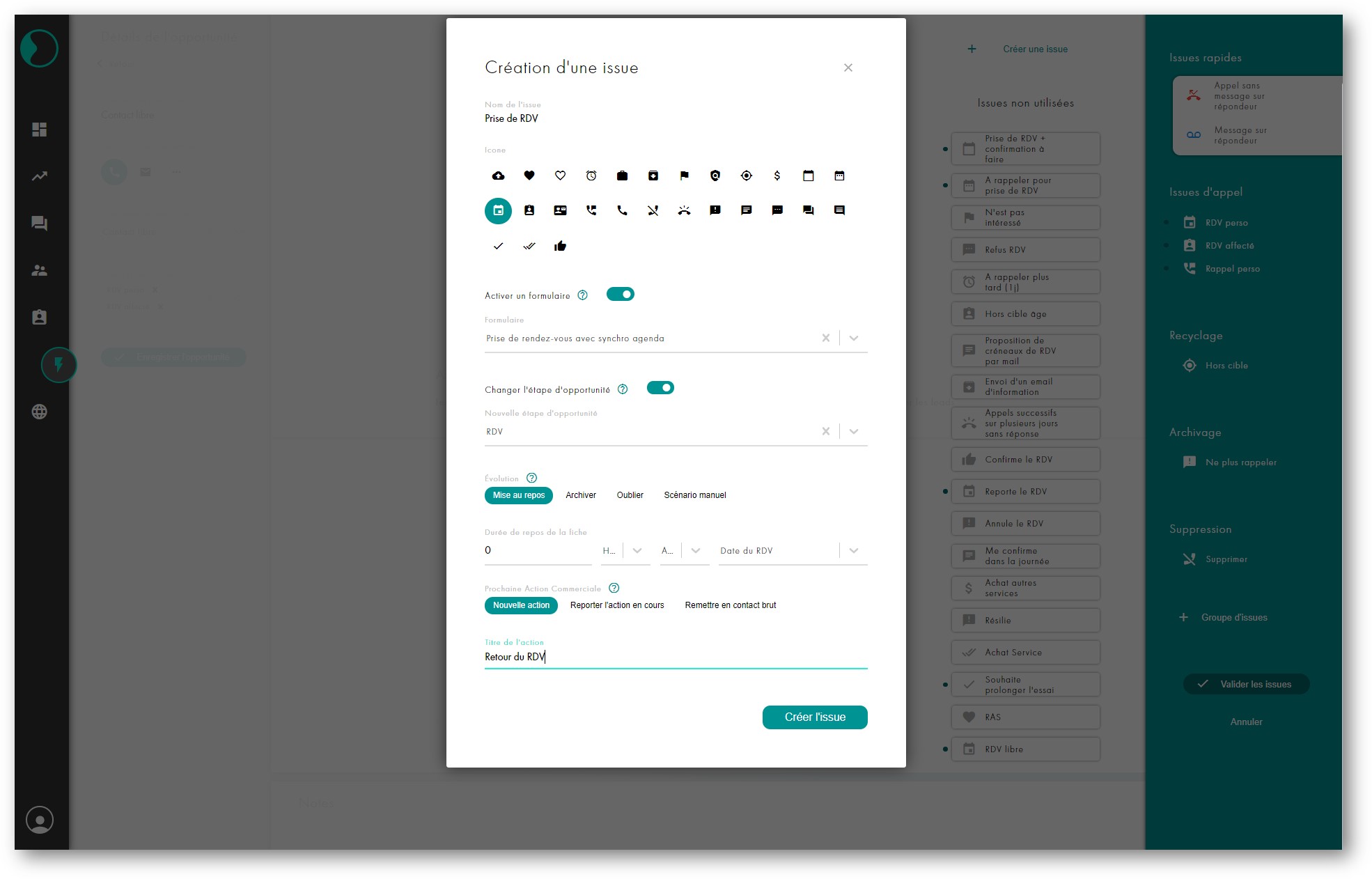Paramétrer votre tunnel de vente
L'outil au service de votre entreprise. C'est pour cela que vous pouvez paramétrer Prelead avec votre processus de vente.
Par défaut, il vous sera livré un processus standard établi grâce au retour d'expérience de nos clients actuels. Cependant Prelead est en mesure de satisfaire exactement à votre mode de fonctionnement.
Pour cela accédez au menu Automation. Cet écran est accessible par les administrateurs.
Cliquez sur Etape d'opportunités sur lequel vous avez une vue des étapes actuellement créées. Créez en de nouvelles en cliquant sur le bouton "Etape d'opportunité".
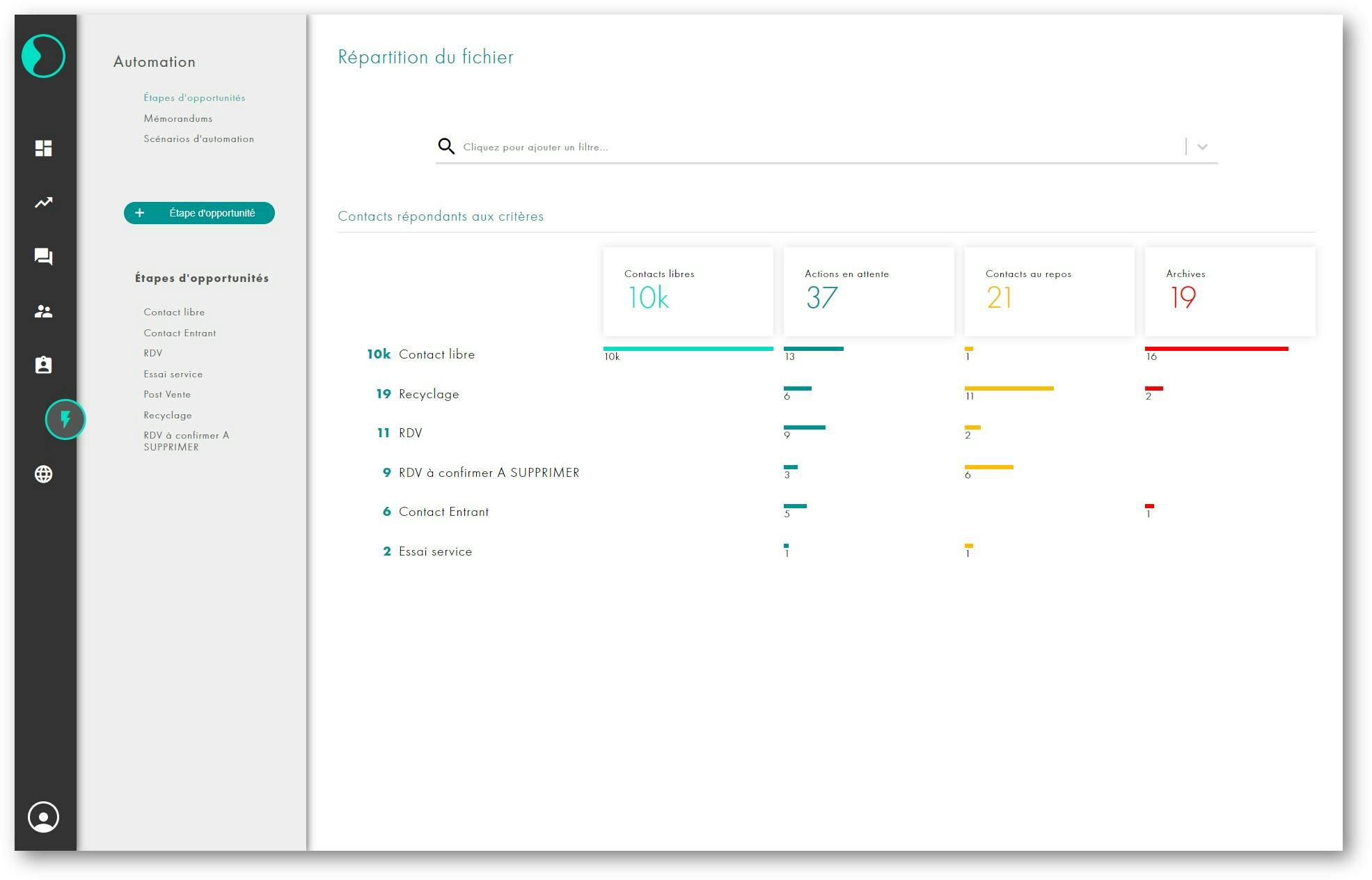
Chaque étape d'opportunité est paramétrée avec :
1. Un nom
L'étape d'opportunité "Contact Libre" est par défaut l'étape initiale pour vos contacts pour lesquelles il n'y a eu aucune action. Ce nom est évidemment modifiable sur cet écran selon votre vocabulaire.
2. Un onglet d'actions par défaut ( appel, mail ou autres)
Par défaut pour cette étape, l'onglet par défaut est l'appel. C'est dans cette section que vous pouvez modifier l'onglet qui sera affiché par défaut pour chaque étape d'opportunité.
Exemples:
Pour l'étape "Contact libre", par défaut l'onglet est l'appel car la première prise de contact est téléphonique.
Pour l'étape "RDV", par défaut l'onglet est "Autres actions" car si le RDV est physique, les issues d'appel et l'envoi de mail ne m’intéressent pas forcément.
3. Un Mémorandum par défaut
C'est dans cette section que l'administrateur choisit quel argumentaire est associé à cette étape.
Il faut cependant que l'administrateur créé le Memorandum au préalable.
4. Un ou des objectifs
Ils correspondent aux succès de l'étape. Ils font référence à des actions (comme des issues d'appels) qui seront visibles comme succès pour les Statistiques.
Exemple: Dans l'étape "Contact Libre", mon objectif est de prendre RDV avec le contact.
Il faut avoir préalablement créé l'action pour la définir en objectif.
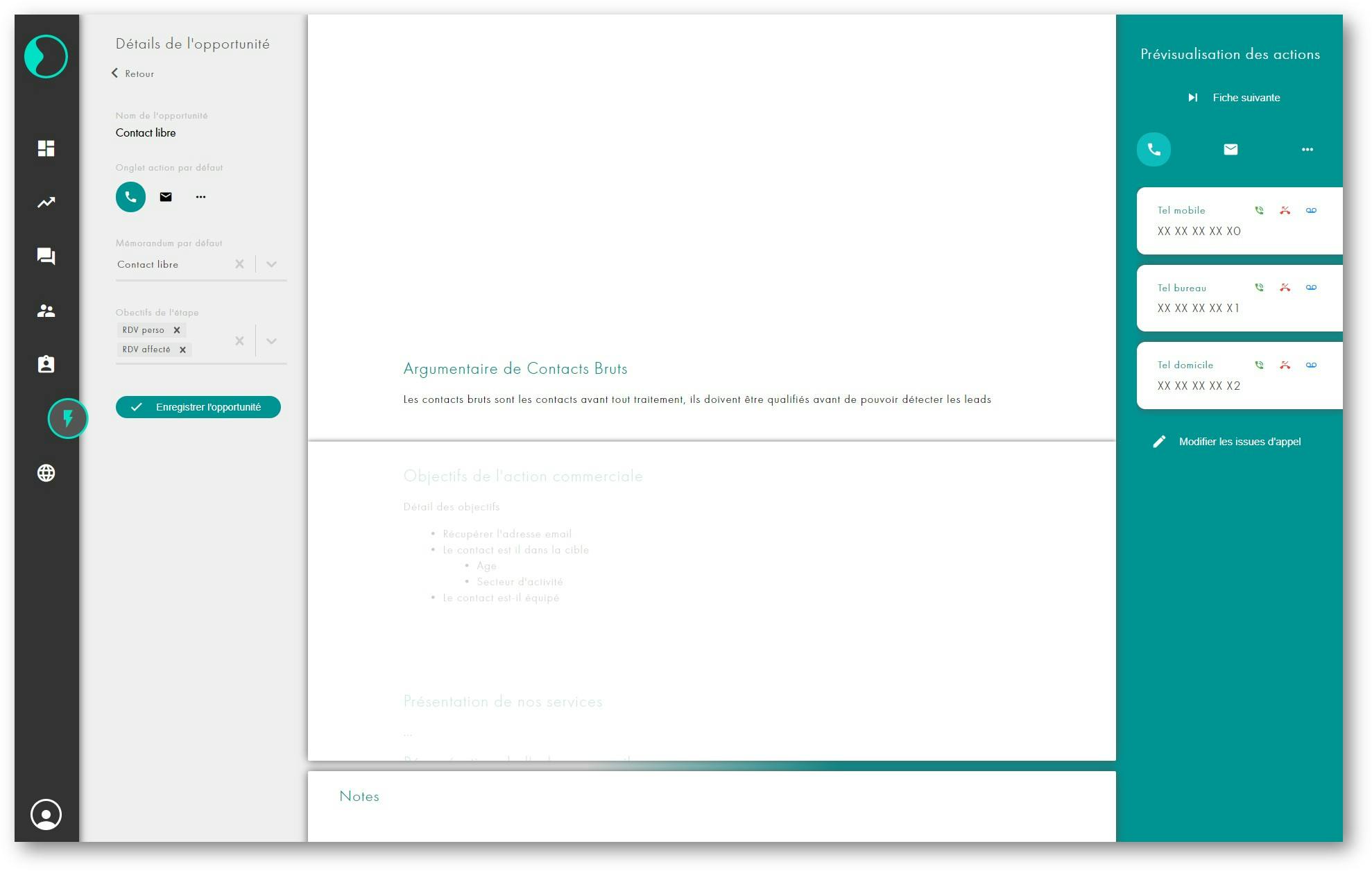
5. Des actions
- Des issues d'appel ;
Cliquez sur "modifier les issues d'appel" pour les modifier ou en créer de nouvelles - Des scénarios d'envoi de mails (bientôt disponible avec la version Automation) ;
Ces scénarios vous permettront, en fonction de l'issue de l'étape, d'envoyer un email personnalisé et basculer ou non vers une autre étape d'opportunité - D'autres actions ;
Cliquez sur l'onglet "..." puis "modifier les actions" pour les modifier ou en créer de nouvelles
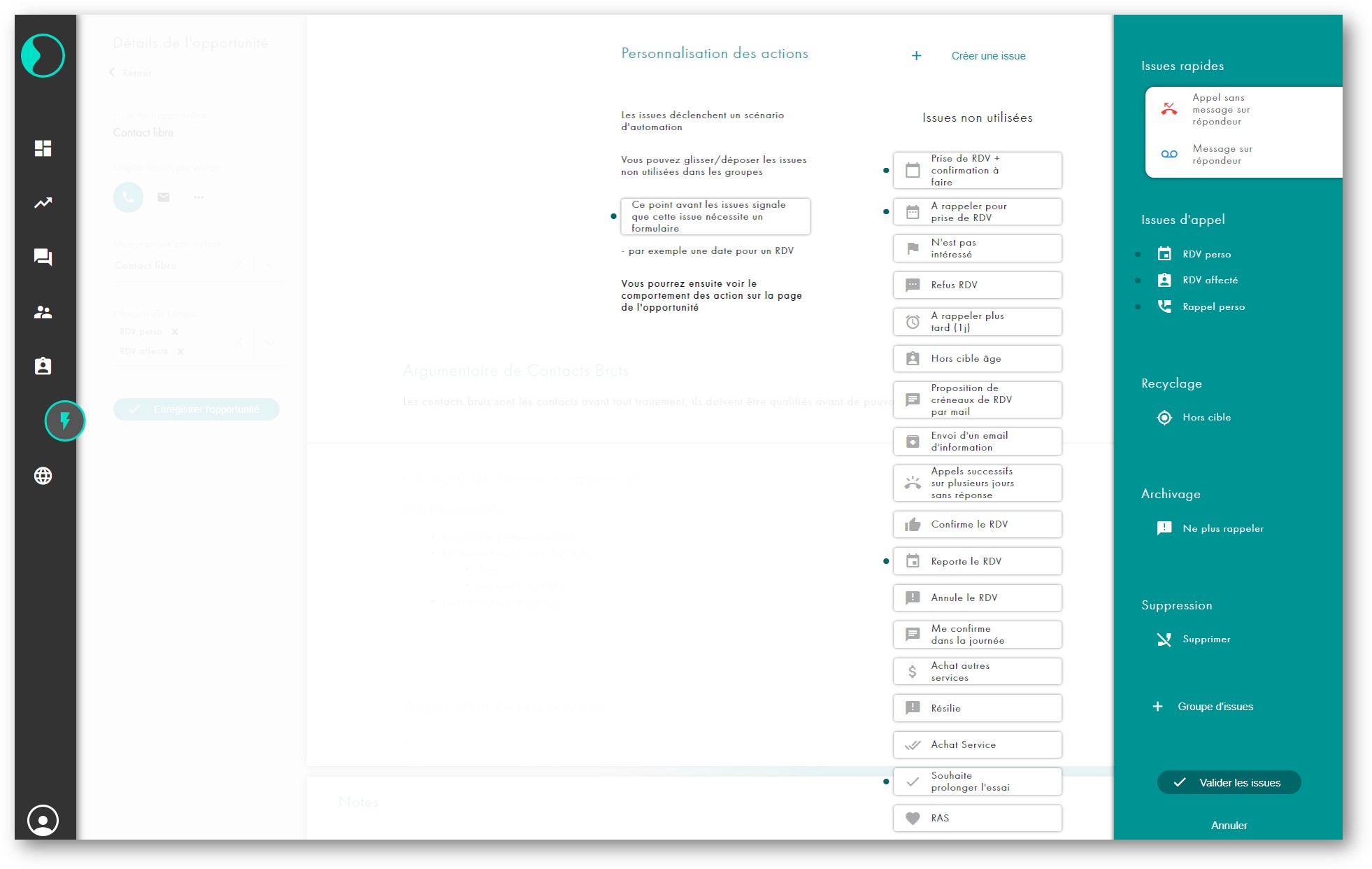
Ces actions permettent:
D'activer un formulaire
- Prendre RDV avec synchronisation de l'agenda
- Prendre RDV pour un collaborateur avec synchronisation de son agenda
- Affecter une action à un collaborateur
- Mettre un rappel avec date et heure
- Reporter un RDV
- Annuler un RDV
De changer d'étape d'opportunité
- Permettant d'avoir de nouvelles actions
- Permettant d'avoir un nouvel argumentaire
Exemple: Je suis à l'étape "Contact Libre", je prends RDV avec le contact grâce au formulaire correspondant, je passe à l'étape d'opportunité "RDV". Ce qui me donne accès à un autre argumentaire et à d'autres actions.
Je dois alors créer l'étape "RDV" et y associer de la même manière des actions (le standard livré lors de votre achat comprendra par défaut cette étape RDV).
De faire évoluer le contact
- Mise au repos du contact
Permettant de rendre le contact indisponible pendant la durée paramétrée
Exemple: Le contact me dit ne pas être intéressé pour le moment, je clique sur l'action "Pas intéressé" je mets au repos la fiche pendant X temps avant de la passer sur l'étape "Recyclage". - D'archiver le contact
- De supprimer le contact
Exemple de création d'issue d'appel
Je souhaite créer l'issue d'appel qui me permet de prendre rendez-vous avec le contact:
- Je nomme l'issue de l'appel
- Je peux lui choisir une icône
- J'active et je choisis le formulaire "Prise de rendez-vous avec synchro agenda"
- Je change l'étape d'opportunité et je choisis "RDV"
La prochaine action commerciale sera de faire le retour du rendez-vous, ainsi je dois créer l'action à effectuer par le commercial qui apparaîtra dans sa page Action Co' à la date et l'heure du RDV : - Je clique sur Mise au Repos et je la paramètre avec une durée de 0 heure avant la Date du RDV
- Je créé la nouvelle action à effectuer, "Retour du RDV"
- Je clique sur Créer l'issue.
- Je la déplace dans les issues d'appel
- Je valide les issues
- Je peux ajouter cette issue comme objectif
- J'enregistre l'étape d'opportunité